To help you speed up building your workflow, we introduced the context menu for the action steps inside FlowMattic. Lets see what each option in the context menu does and how you can utilize it while building your workflow.
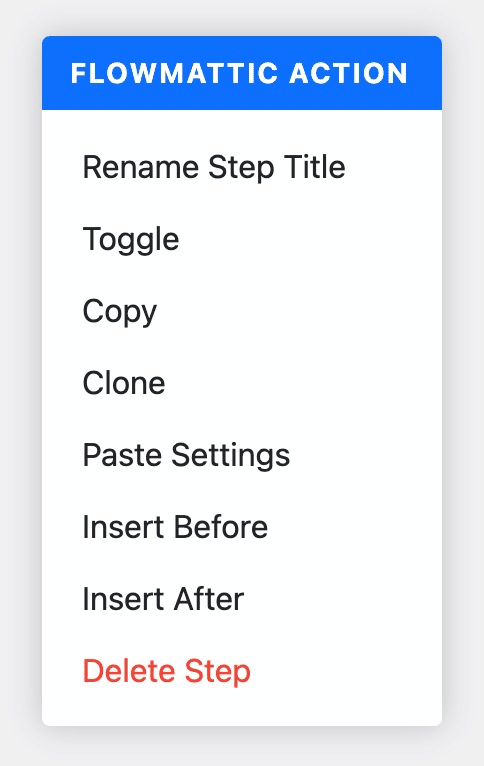
Rename Step Title
This option allows you to rename the step title to make it more user friendly and understandable.
Once you click this option, a popup will be displayed with the current title of the step. You can modify it and save.
Toggle
This option helps you toggle the current state of the step - Closed or Collapsed. If the action step is collapsed, and you want to close it to narrow down the screen height in order to see the next steps, just right-click on the action step anywhere and click Toggle. This will immediately close the step. Also, if you want to expand the closed step, this option does the same job.
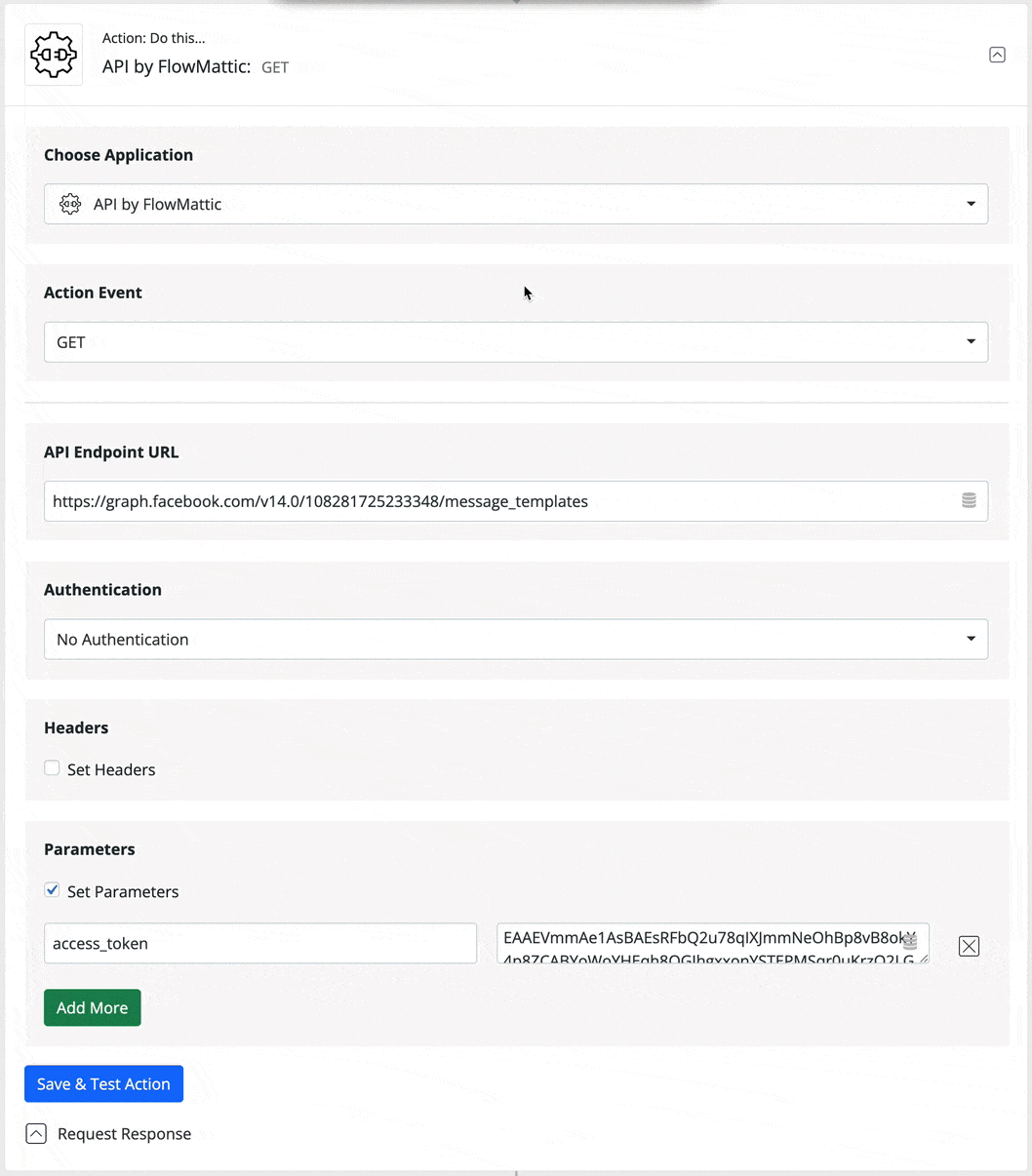
Copy
Lets you copy the step and its settings, which you can use to either paste settings only, insert the step before or after the step you right click and open the context menu after copy the settings.
Clone
If you want to duplicate the current step, you can use the Clone option in the context menu for that step. This will duplicate the current step and append it next to it.
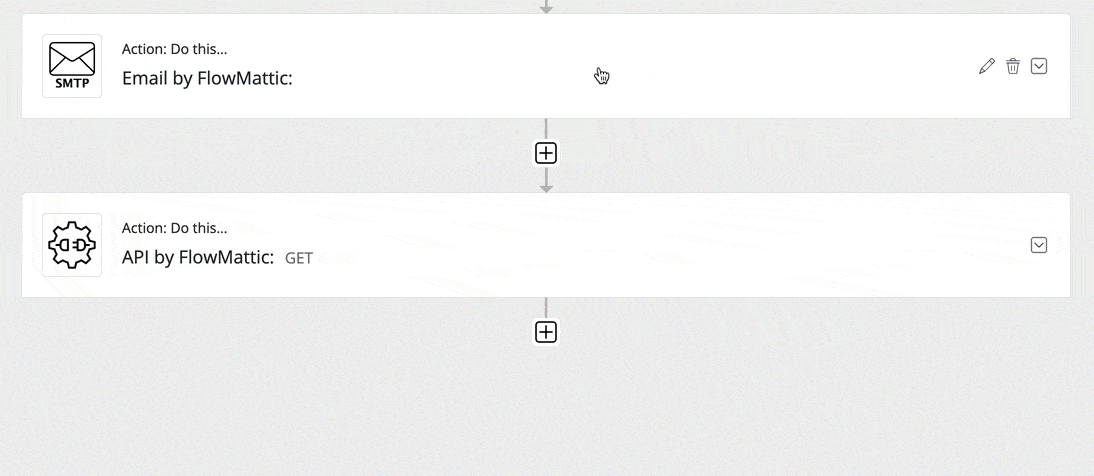
Paste Settings
Once you have copied a step, you can paste the settings only from the copied step. This work only with the same integration app. If you try to paste settings from a different app, you'll get a warning message.
E.g If you have configured an API step in a workflow and want to copy its settings to a new workflow, you can follow these steps -
- Right-click on the API step to bring the context menu
- Click the Copy from the context menu to copy the step and its settings
- Go to your new workflow where you have inserted the API step and right click on it
- Click the Paste Settings. This will immediately apply the settings from the copied API step to your new workflow
If you try to paste settings you copied from API step to a step with another app, eg. Filter, it will give you the following warning message -
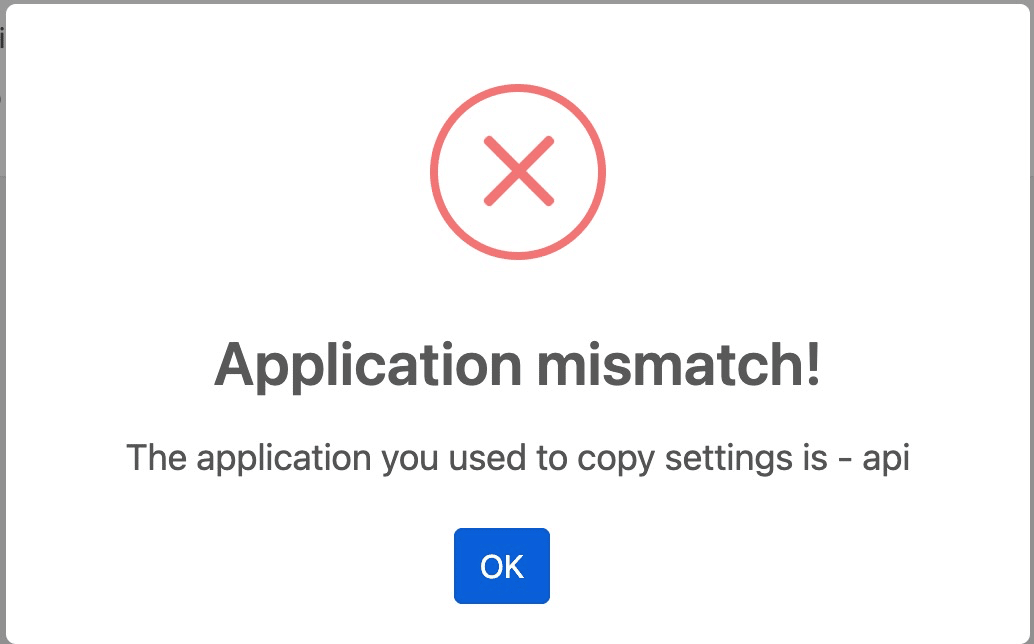
Insert Before
Same as clone, but this option will insert the step before the current step. So, instead of appending to the current step, it prepends the copied step to it.
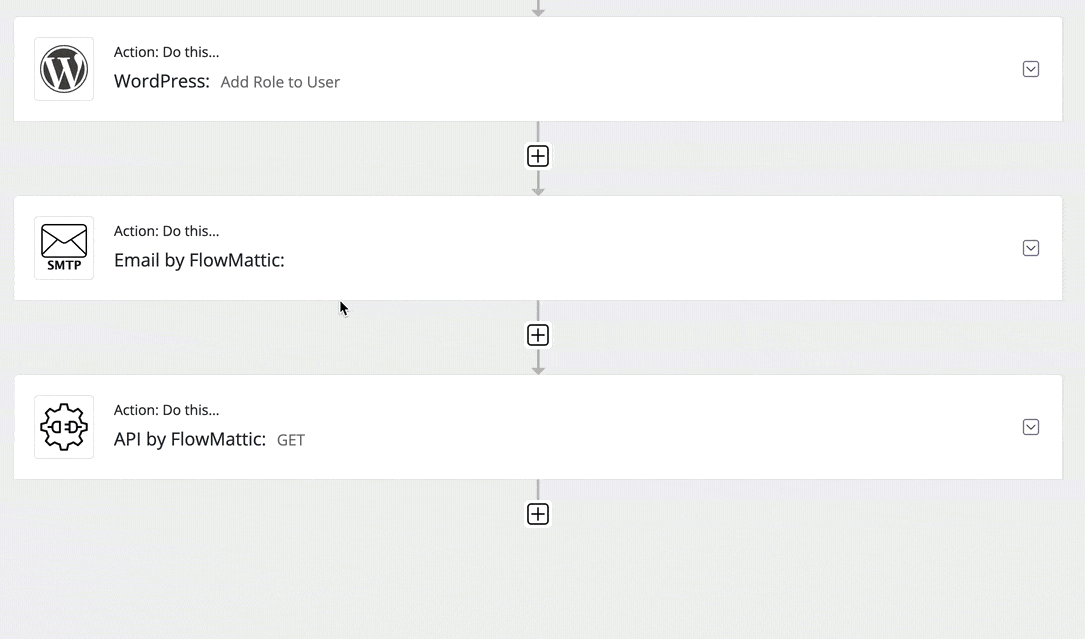
Insert After
This option works similar to the Clone option. However, you can insert the copied step after any other step in the same workflow or another workflow as well. Lets say you want to copy a step from your existing workflow to your new workflow, you don't need to create a new step, then copy all the settings manually, you can just copy the step using context menu and then insert it after the step you want to.
Delete Step
As the option name suggests, this will delete the current step from your workflow. This action is non-reversible if you delete the step and save the workflow.
